Contributing to Weaviate using git and GitHub Guide
Contributing to Weaviate using git and GitHub
This is a beginner's guide to using git and GitHub to help you contribute to Weaviate. There are four main GitHub repositories of Weaviate, which you can contribute to as beginner. This includes:
- Weaviate - our main product Weaviate core
- Weaviate-io - official Weaviate documentation
- Weaviate Examples - apps built using Weaviate vector search engine
- Awesome Weaviate - list of examples and tutorials of how to use the Weaviate vector search engine
Installing git
The most widely used version control system is Git. Git keeps track of the changes you make to files, allowing you to go back to previous versions if necessary and keeping a record of what has been done. Git can be used locally, but in order to preserve your work or collaborate with other team members, you must push your work to a remote repository.
You need to install Git on your computer before you can use it. If it's already installed, updating to the most recent version is probably a good idea. Read more about installing git here.
Using GitHub
GitHub is a website and cloud-based service that allows developers to store, manage, and track changes to their code. You do not need a GitHub account to use any of the services provided by Weaviate, but you will need one if you want to contribute code or documentation. You will be able to contribute to many of the most popular open source projects with this GitHub account. In fact, it will provide you with a location to keep track of, coordinate, and work on your own projects.
Create a GitHub account today to begin collaborating and contributing to Open Source projects!
Be careful not to mix up git and GitHub. Git is a version control tool. GitHub is an online platform that serves as a remote repository for git projects.
You can use git on your local machine, but to save your work or collaborate with other team members, you must push it to a remote repository. In this case, the remote will be GitHub.
Check out GitHub Skills, a learning program provided by GitHub that will teach you the fundamentals of git and GitHub.
Now that you understand how git and GitHub work, let's get started on contributing to Weaviate!!
Creating an issue
You can also create an issue first and then work on it. Once you've decided which repository to work on, go to its issue tab and click "New issue."
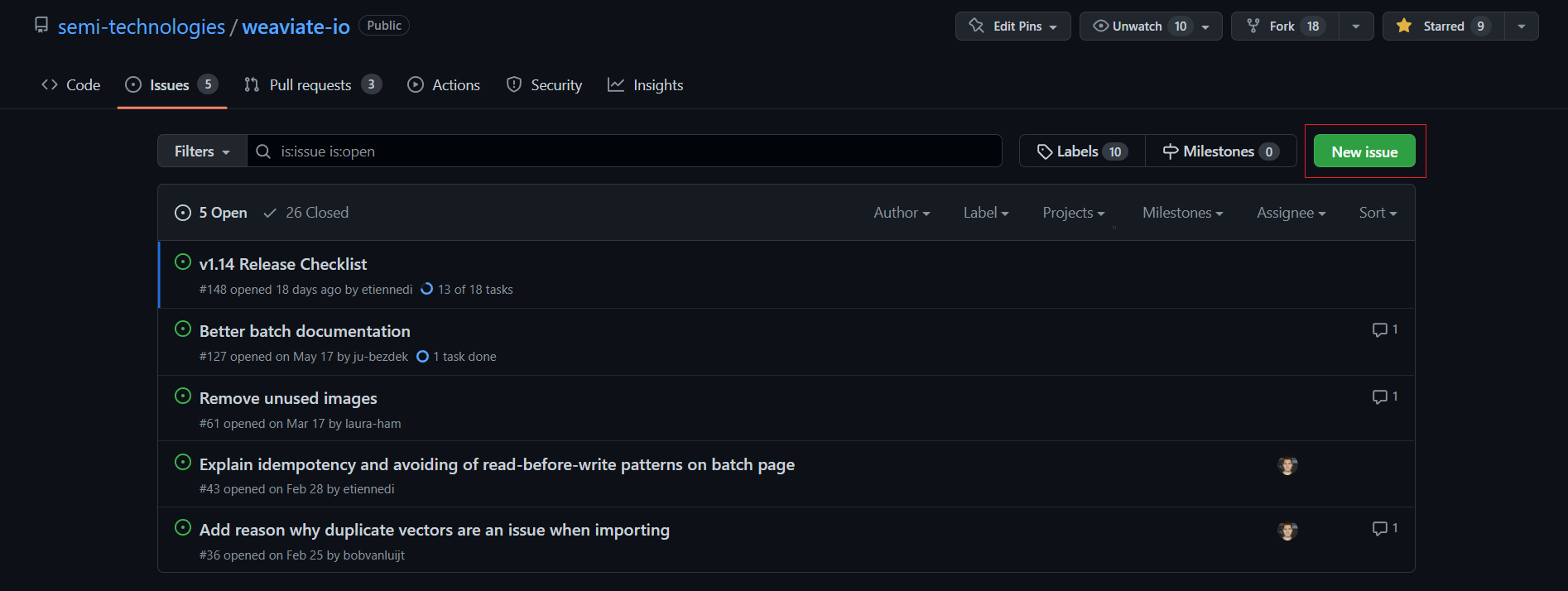
There are several templates available, such as documentation feedback, bug reporting, and so on. If you want to create your own custom issue, go to the bottom left of the issue list box and click "Open a blank issue."
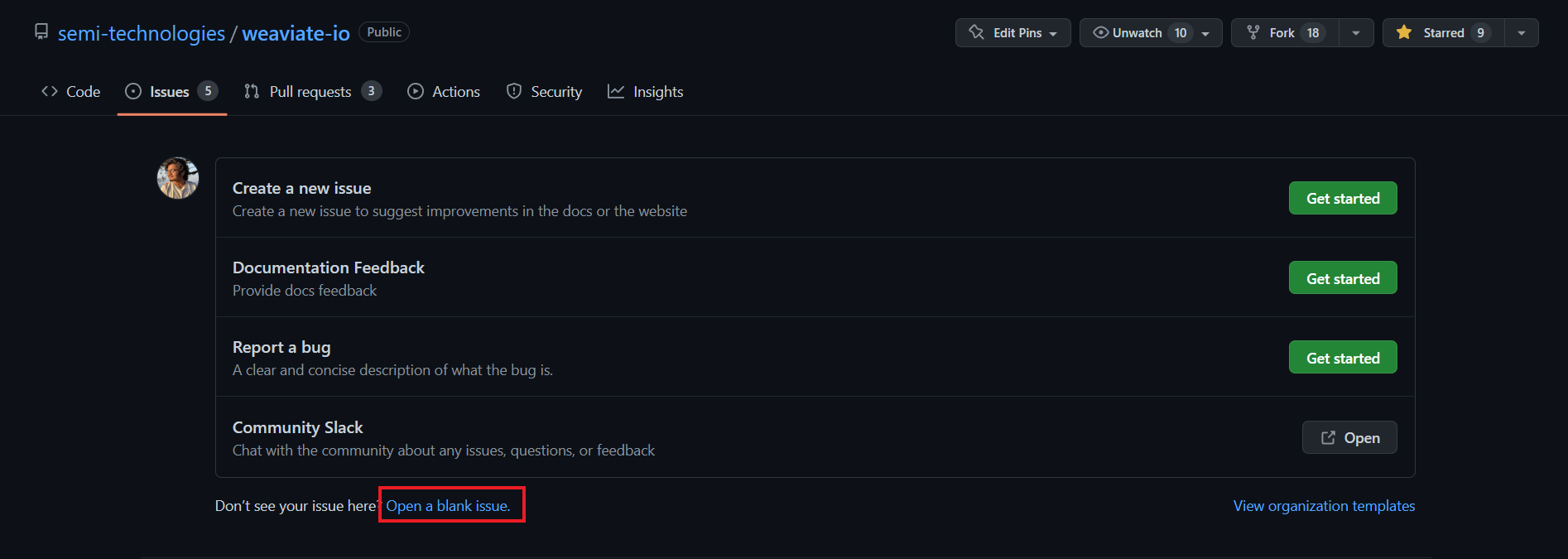
Example Issue: Create a new issue
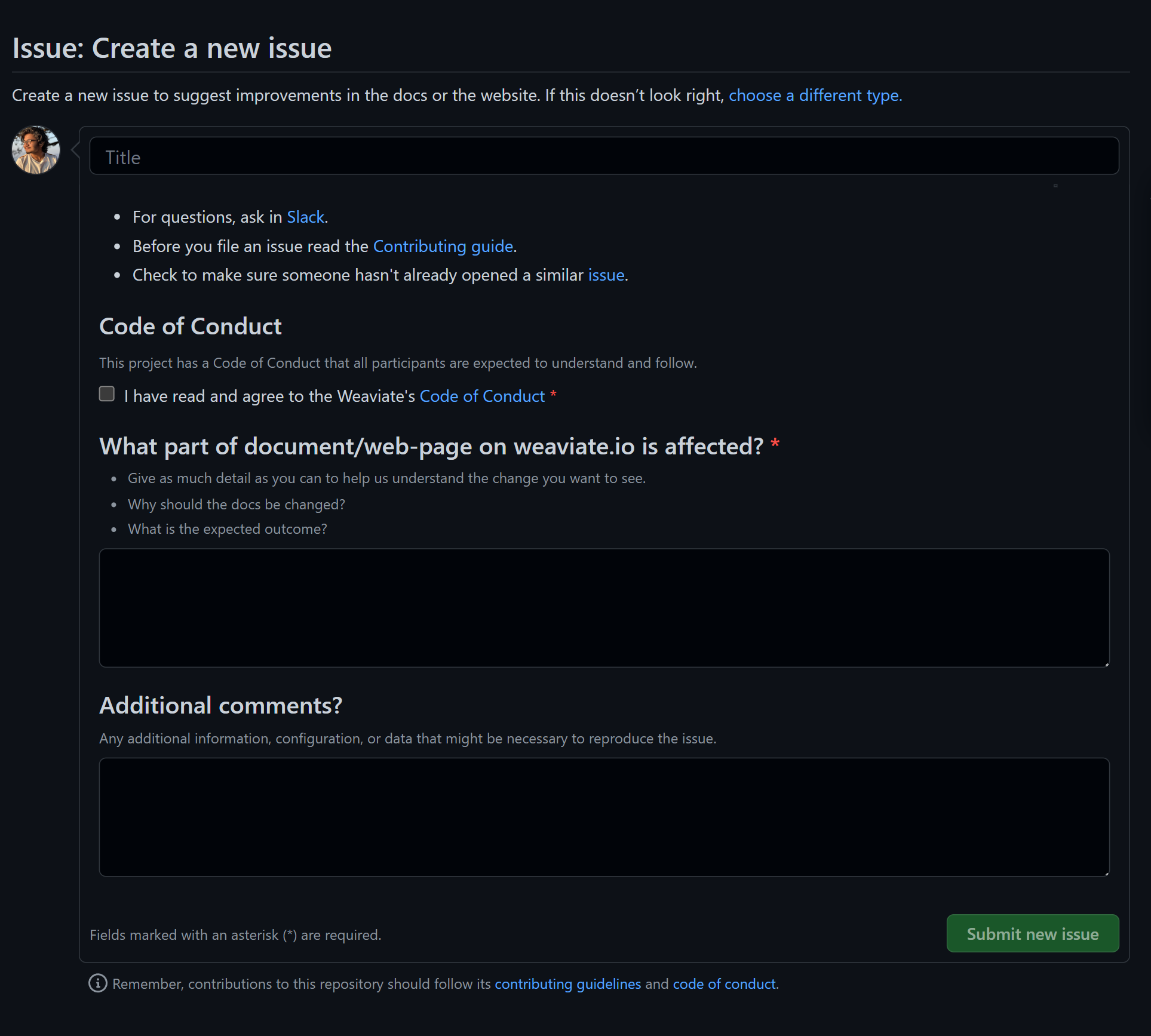
Fill out all of the information correctly. To learn more about what each field means, carefully read the description under each header.
Forking the repository
- Simply click the
Forkbutton on the GitHub website. That's how easy it is. This will create a copy of the repository in your account.

- Once you have done that, head over to your account, select the forked repository, and clone your repo to your local machine
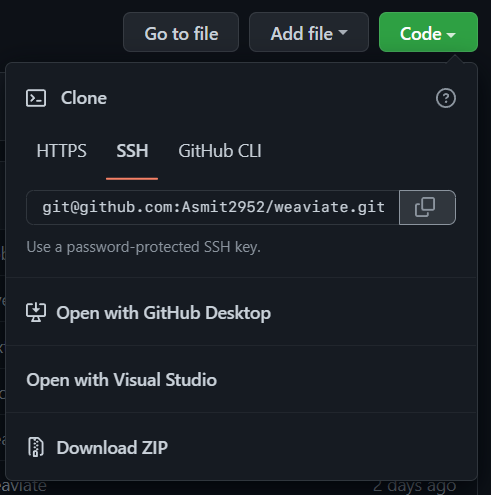
git clone git@github.com:<USERNAME>/weaviate.git
("weaviate" is used as the example repo. Make careful to cite the particular repository you are contributing to (for example, "weaviate-io")
- After cloning the repository from GitHub, use the change directory command to navigate to cloned folder
cd weaviate
- Track the "upstream" repo you forked in order to keep your fork up to date. You'll need to add a remote to complete this
git remote add upstream https://github.com/semi-technologies/weaviate.git
- To check if your local copy has a reference and upstream link to the remote repository in GitHub, run the command below
git remote -v
Output:
origin https://github.com/Your_Username/weaviate.git (fetch)
origin https://github.com/Your_Username/weaviate.git (push)
upstream https://github.com/semi-technologies/weaviate.git (fetch)
upstream https://github.com/semi-technologies/weaviate.git (push)
When you want to update your fork with the most recent upstream changes, you must first fetch the upstream repo's branches and commits to bring them into your repository. This can be done in two ways:
Using GitHub and git CLI
Head over to your forked repository, and under
Fetch Upstream, clickFetch and merge. This will bring all the latest changes in your forked repository.Next open git CLI, and checkout on
mainbranch (if you make any changes, make sure to commit them first)
git checkout main
- Then pull the changes into local repository
git pull origin main
This will sync with the latest changes in your forked repository
Using git CLI
The only difference between this method and the previous one is that you will fetch the remote using CLI.
- Check out the
mainbranch first
git checkout main
- Fetch the remote
git fetch upstream
- Then pull its changes into your local default branch
git pull upstream main
- Last, push to your own remote origin to keep the forked repo in sync
git push origin main
One liner script for super users:
git remote add upstream https://github.com/semi-technologies/weaviate.git || true && git fetch upstream && git checkout main && git pull upstream main && git push origin main
View all branches including those from upstream
git branch -a
Create a new branch to work on
It's important to create a new branch whenever you start working on a new feature or bugfix. Do not change files when you are on your fork’s master branch. In addition to being standard git process, it also maintains your changes structured and distinct from the main branch so that you can submit and handle many pull requests with ease for each task you do.
Create a new branch from the main branch to contain your changes. Give your branch its own simple informative name.
For enhancements use feature/issue# or feature/nameOfFeature
For bugs use bug/issue# or bug/nameOfBug
To create a new branch you can use either of these commands
git branch feature/newPage #create a new branch
git checkout feature/newPage #checkout on created branch
Or
git checkout -b feature/newPage
Note:
checkoutwill switch to the newly created branch.-bwill create a new branch if the branch doesn’t already exist
This will create a new branch and checkout to it. Now, start hacking away and making any modifications you want.
Checking your work
After you've fixed the issue and tested it (Tests are critical! Never submit a change that hasn't been tested), and you should keep track of your progress using this command:
git status
It will show you which files are currently being modified and which branch you're working on.
Create a Pull Request
A few considerations must be made before submitting a pull request. Your pull request will be merged more quickly if your branch is cleaned up.
If any commits to the upstream main branch have been made during the period you've been working on your changes, you will need to rebase your development branch so that merging it will be a fast-forward process without requiring any effort on conflict resolution.
Fetch the upstream main branch and update your local repository by following the above steps.
Rebase your development branch if there were any new commits
git checkout feature/newPage
git rebase main
Pull request process
Here are some general guidelines about how to submit a pull request:
If you're making visual changes, include a screenshot of the affected element before and after
Please update the documentation if you change any user-facing functionality in Weaviate
Each pull request should implement one new feature or fix one bug. Submit multiple pull requests if you want to add or fix multiple items.
Do not commit changes to files that are irrelevant to your feature or bug fix
Write a good commit message. Check out commit guidelines
Adding the files and commiting:
Make sure you are on your development branch
- Add your files to the staging area
git add filename
You can also use git add . to stage all the files, but it is not recommended to use. You might include created files, backups, and configuration files containing information you don't want included. Prior to adding files to the staging area, always validate visually which files need to be staged.
- Check if the file(s) is added in the staging area
git status
- If everything is good to go, proceed with commiting your changes with a good commit message. More information on how to write good commit messages can be found on this page.
git commit -m "your commit message"
Pushing the commit:
- Now you must commit to the fork. All you have to do is:
git push origin feature/newPage
It will almost certainly ask for your GitHub login credentials. Enter them, and your commit will be pushed online on the GitHub repository.
When all of your changes have been committed and pushed to GitHub, visit the page for your fork there, choose the development branch, and then press the Compare & pull request button.

If you need to make any further commits to your pull request, simply check out your development branch and push the updates to GitHub. Your pull request will automatically keep track of and update the commits made to your development branch.
- Complete the pull request by filling out our pull request template
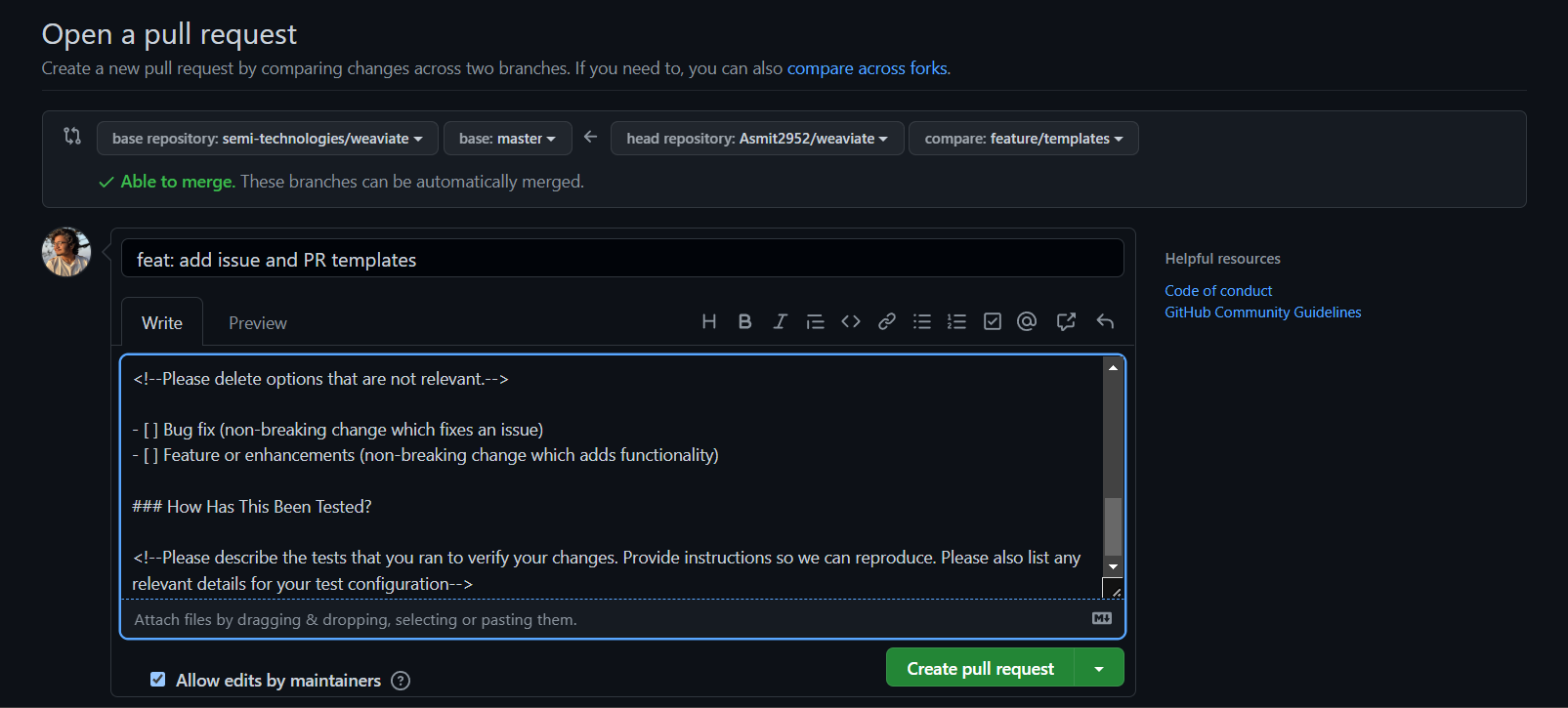
- Once your changes are ready, make sure you self review your pull request to speed up the review process.
Self reviewing pull requests
You should always review your own pull request first.
For any changes you commit, make sure that you:
Confirm that the changes meet the objectives of the issue you created or are working on.
Compare your pull request's source changes to staging to ensure that the output matches the source and that everything is rendering as expected. This assists in detecting issues such as typos or content that isn't rendering due to versioning issues.
Check for technical accuracy in the content. You can always ask for help if you get stuck.
Verify that the syntax of new or updated Liquid statements is proper. Jekyll uses the Liquid templating language to process templates.
If there are any failing checks in your PR, try troubleshooting them until they are passing or ask for help.
What after submitting pull request?
After you've created the Pull Request, there are two possibilities:
Your PR will be accepted, and your commit will be merged into the master branch, congratulations!
Your PR will be rejected/put on hold. There are two possibilities when a PR is rejected:
- Irrelevant or breaking changes
- Reviewer wants something changed




